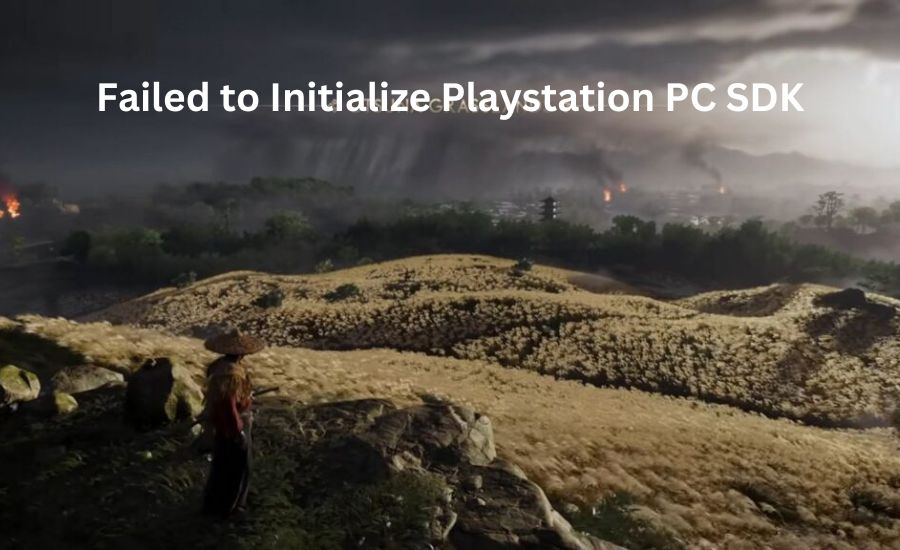Are you tired of seeing the “failed to initialize PlayStation PC SDK” error whenever you try to launch your favorite game? Don’t worry; you’re not alone! This error can be a real headache, but with a few simple steps, you can fix it and get back to gaming in no time.
Imagine the joy of diving back into your game without any interruptions! In this blog post, we’ll guide you through the easy and effective ways to solve the “failed to initialize PlayStation PC SDK” error so you can enjoy your gaming adventures stress-free.
What Does “Failed to Initialize PlayStation PC SDK” Mean?
When you see the “failed to initialize PlayStation PC SDK” error, it means there’s a problem with starting your game. This error usually happens when your computer can’t find or use the software needed to run PlayStation games on your PC. It’s like trying to start a car without the key—you’re stuck unless you fix the problem.
The PlayStation PC SDK is important because it helps games like Ghost of Tsushima run smoothly on your computer. When this software doesn’t work properly, your game won’t start, or it might crash during play. This can be very frustrating, especially when you’re excited to play.
Understanding what this error means is the first step in solving it. By knowing that the error is related to the PlayStation PC SDK, you can begin to troubleshoot the problem and get back to your gaming adventure.
Easy Steps to Fix “Failed to Initialize PlayStation PC SDK” Error
Fixing the “failed to initialize PlayStation PC SDK” error can be simple if you follow the right steps. One of the first things you can do is to run the SDK installer. This is a small program found in the game files that helps set up the necessary software. Running this installer can often fix the problem quickly.
Another easy step is to check your game files for any missing or corrupted files. Most game launchers like Steam have an option to verify the integrity of your game files. This check will automatically fix any files that might be causing the issue.
If these steps don’t work, you might need to update your system or software. Keeping everything up-to-date ensures that your computer can run the latest games without errors. By following these easy steps, you’ll be back to gaming in no time.
Troubleshooting the “Failed to Initialize PlayStation PC SDK” Issue
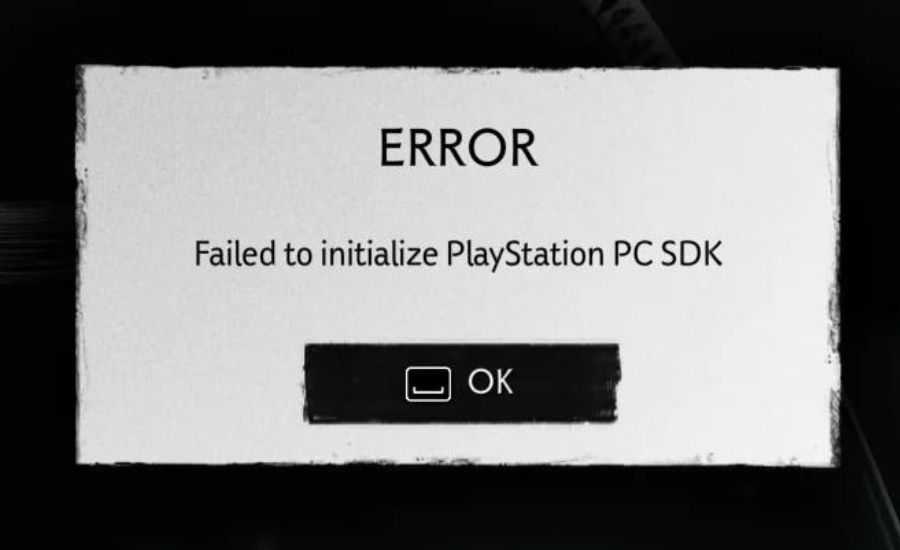
Troubleshooting the “failed to initialize PlayStation PC SDK” issue can feel daunting, but breaking it down into smaller steps makes it easier. Start by checking the SDK files on your computer. These are the files that help your game talk to the PlayStation Network and run smoothly.
Sometimes, the problem can be with your PSN account. Unlinking and then relinking your PSN account can refresh the connection and solve the issue. This is a quick fix that many gamers find helpful.
If you’re still having trouble, look at other software running on your computer. Programs like antivirus software or Discord overlays can interfere with your game. Turning off these programs while you play might be the key to solving the error.
The PlayStation PC SDK failed to initialize: Troubleshooting
The “failed to initialize PlayStation PC SDK” error occurs for several reasons, with the most common being missing or corrupted SDK files. These files are essential for the game to start and run properly. Without them, the game won’t be able to connect to the PlayStation Network or use the necessary features.
Another reason this error might occur is due to software conflicts. If other programs on your computer are using the same resources as the PlayStation PC SDK, they can cause the SDK to fail. This is why it’s important to close unnecessary programs before starting your game.
It is also possible for this error to occur if your system software is outdated. If your operating system or drivers are not up-to-date, they may not be compatible with the latest games, causing the SDK to fail. Keeping everything updated is crucial for a smooth gaming experience.
Reasons why the PlayStation PC SDK failed to initialize
There are several common causes for the “failed to initialize PlayStation PC SDK” error. One of the main causes is corrupted game files. If any of the files needed to run the game are missing or damaged, the SDK cannot initialize properly, and you’ll see the error.
Another common cause is software conflicts. Programs running in the background, like antivirus software, can sometimes interfere with the SDK. These conflicts can prevent the SDK from starting correctly, leading to the error.
Lastly, problems with your PSN account can also cause this error. If your account is not linked correctly or there are issues with your account settings, the game might not be able to connect to the PlayStation Network, resulting in the error.
How to Verify Game Files to Fix “Failed to Initialize PlayStation PC SDK”
Verifying your game files is a simple and effective way to fix the “failed to initialize PlayStation PC SDK” error. This process checks all the files needed to run the game and fixes any that are corrupted or missing.
To verify your game files, open your game launcher, like Steam or Epic Games Store. Find the game that is causing the problem, right-click on it, and select the option to verify or check the integrity of the game files.
You might have to wait a few minutes for this process to complete, but it is worth it. Once it’s done, the launcher will automatically repair or replace any bad files, which can often resolve the SDK error and get your game running again.
Quick Fix: Running the PSPC SDK Installer for “Failed to Initialize PlayStation PC SDK”

Running the PSPC SDK installer is one of the quickest fixes for the “failed to initialize PlayStation PC SDK” error. This installer is a small program included with your game that sets up the necessary software for the PlayStation SDK.
To find the installer, go to your game’s folder on your computer. Look for a file named PsPcSdkRuntimeInstaller.msi. The installation process can be started by double-clicking on this file. Follow the on-screen instructions, and the SDK should be set up properly.
After running the installer, try starting your game again. In many cases, this simple fix is all you need to get past the error and start enjoying your game again without any issues.
Resolving Software Conflicts to Fix “Failed to Initialize PlayStation PC SDK”
Software conflicts are a common cause of the “failed to initialize PlayStation PC SDK” error. Programs running in the background, like antivirus software or communication tools like Discord, can interfere with the SDK and cause it to fail.
To resolve these conflicts, try turning off or temporarily disabling these programs before launching your game. You can usually do this by right-clicking on the program icon in your system tray and selecting “Exit” or “Disable.”
If disabling these programs fixes the issue, you might need to adjust their settings to allow the game to run without interference in the future. This way, you can prevent the error from happening again while still keeping your important software running.
Updating Your System to Prevent “Failed to Initialize PlayStation PC SDK” Errors
Keeping your system updated is a key step in preventing the “failed to initialize PlayStation PC SDK” error. Outdated software can cause compatibility issues with the SDK, leading to errors when trying to start your game.
Updating your Windows operating system is the first step. Check your system settings for updates. Installing the latest updates can fix many problems and improve overall system performance.
Next, update your graphics drivers. These are the programs that help your computer display the game’s graphics properly. Keeping these drivers updated ensures that your game runs smoothly and that the SDK can initialize without issues.
Unlinking and Relinking PSN Account to Fix “Failed to Initialize PlayStation PC SDK”
Unlinking and relinking your PSN account can be a simple solution to the “failed to initialize PlayStation PC SDK” error. Sometimes, issues with your account settings can prevent the SDK from working properly, and a quick reset of your account link can fix it.
To do this, go to the game’s options menu and find the settings related to your PSN account. Choose the option to unlink your account, and then close the game. After a few minutes, reopen the game and log back in with your PSN credentials.
This process refreshes the connection between your game and the PlayStation Network, which can often resolve any errors related to the SDK. It’s a quick and easy fix that many gamers find helpful.
Reinstalling the Game: The Last Resort for “Failed to Initialize PlayStation PC SDK”

If all other solutions fail, reinstalling the game might be your last resort for fixing the “failed to initialize PlayStation PC SDK” error. This process involves completely removing the game from your computer and then reinstalling it from scratch.
To start, uninstall the game through your game launcher or system settings. You should restart your computer once you have uninstalled the application. Then, go back to your game launcher and download the game again.
Reinstalling ensures that all files are fresh and properly installed, which can fix any underlying issues that were causing the error. While it takes some time, this method is often very effective.
How to Prevent “Failed to Initialize PlayStation PC SDK” Errors in the Future
Preventing the “failed to initialize PlayStation PC SDK” error in the future is all about staying proactive. One of the best ways to prevent this error is by keeping your software up-to-date. Regular updates to your operating system, drivers, and the PlayStation SDK help ensure that everything runs smoothly.
Another tip is to regularly verify your game files, especially after updates. This can catch any potential issues before they become a problem, saving you from the frustration of dealing with errors.
Lastly, be mindful of the software you run while gaming. Avoid running too many programs in the background, and ensure that your antivirus software isn’t interfering with your game. Taking these steps will help you enjoy a seamless gaming experience.
Must-Know Information: Pokemon Trading Card Game GB 2 Reproduction Cart Erased Data
Expert Tips to Solve “Failed to Initialize PlayStation PC SDK” Quickly
When dealing with the “failed to initialize PlayStation PC SDK” error, expert tips can save you time and hassle. One top tip is to always start with the simplest solutions, like running the SDK installer or verifying game files. These quick fixes often resolve the issue without needing more complex solutions.
Another expert tip is to keep your system clean and optimized. Regularly clean up your hard drive, remove unnecessary files, and keep your system running smoothly. This helps prevent errors related to the SDK and improves overall performance.
Finally, consider setting up your system to automatically update all necessary software. This ensures that you always have the latest versions, which are more likely to be compatible with your games and the PlayStation SDK.
The Role of System Updates in Fixing “Failed to Initialize PlayStation PC SDK”
System updates play a crucial role in fixing the “failed to initialize PlayStation PC SDK” error. These updates often include important patches and improvements that help your computer run the latest software, including the PlayStation SDK.
Updating your operating system is the first step. New updates often fix bugs and improve compatibility with newer games. Make sure to regularly check for and install these updates to keep your system in top shape.
Updating your graphics drivers is also important. These drivers help your computer display game graphics correctly, and keeping them updated ensures that your games run smoothly. This can prevent errors related to the SDK from occurring.
Your Complete Guide to Overcoming “Failed to Initialize PlayStation PC SDK” Error
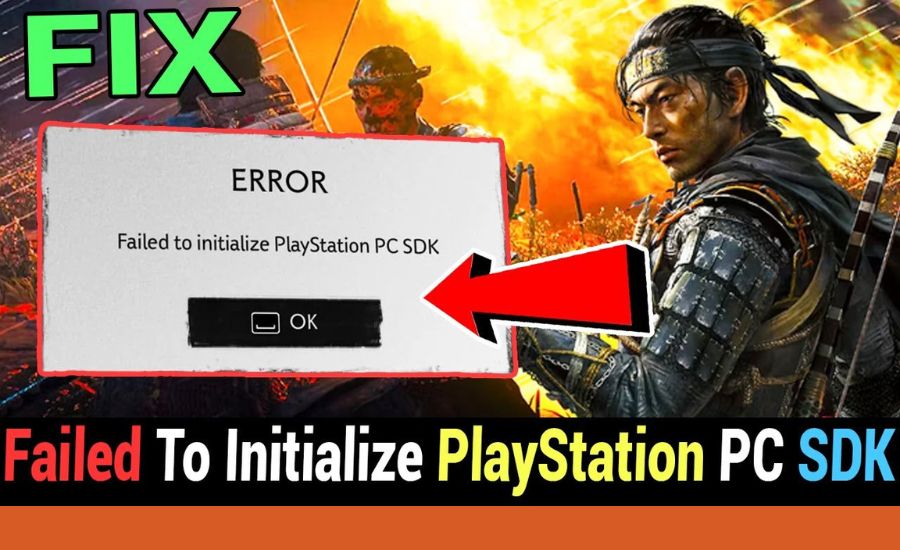
Overcoming the “failed to initialize PlayStation PC SDK” error can be simple with the right approach. Start by following the basic troubleshooting steps, like running the SDK installer and verifying game files. These are often the quickest and easiest fixes.
If these steps don’t work, move on to more advanced solutions, like checking for software conflicts or unlinking and relinking your PSN account. These methods address common causes of the error and can often resolve the issue.
Finally, remember that prevention is key. By keeping your system updated and avoiding conflicts with other software, you can reduce the chances of encountering this error in the future. With this guide, you’ll be well-equipped to handle the error and get back to enjoying your games.
Conclusion
Dealing with the “failed to initialize PlayStation PC SDK” error can be frustrating, but with the right steps, it’s easy to fix. Whether you’re running the SDK installer, checking game files, or updating your system, each solution brings you closer to getting back into your game. Remember, even if one method doesn’t work, there are plenty of other tricks to try until you find the right fix.
By keeping your software up-to-date and avoiding conflicts with other programs, you can prevent this error from happening again. It’s all about staying prepared and knowing how to tackle problems when they pop up. With these tips in mind, you’ll be ready to enjoy your gaming adventures without any interruptions.
Need to Be Aware: 1.0.13 Spiritus Trainer
FAQs About Failed To Initialize Playstation PC SDK
Q: What does the error “failed to initialize PlayStation PC SDK” mean?
A: This error means your game is having trouble accessing the PlayStation PC SDK, which is necessary for the game to run properly on your PC.
Q: How can I fix the “failed to initialize PlayStation PC SDK” error?
A: You can fix it by running the PSPC SDK installer, verifying game files, updating your system, or unlinking and relinking your PSN account.
Q: Is there a reason why the “failed to initialize PlayStation PC SDK” error occurs?
A: The error often occurs due to missing or corrupted SDK files, software conflicts, outdated system software, or issues with your PSN account.
Q: Where can I find the PSPC SDK Runtime Installer?
A: The installer is usually found in the game’s installation folder. You can access it through your game launcher, like Steam or Epic Games Store.
Q: Does updating my system help fix the SDK error?
A: Yes, keeping your operating system and graphics drivers updated can fix compatibility issues that cause the SDK error.
Q: Can I prevent the “failed to initialize PlayStation PC SDK” error?
A: Yes, you can prevent it by regularly updating your system, verifying game files, and avoiding software conflicts while gaming.
Q: What should I do if verifying game files doesn’t fix the error?
A: If verifying game files doesn’t work, try running the SDK installer again, updating your system, or reinstalling the game.
Q: Is reinstalling the game necessary to fix the error?
A: Reinstalling the game is usually a last resort, but it can help if other fixes don’t work.
Q: Will unlinking and relinking my PSN account fix the SDK error?
A: Yes, this can refresh the connection between your game and the PlayStation Network, potentially resolving the error.